Si estás buscando cómo imprimir sin bordes en Canon G3010, has llegado al lugar correcto. En este artículo, te explicaremos de manera sencilla y detallada cómo realizar esta tarea, así como también la configuración necesaria en la impresora.
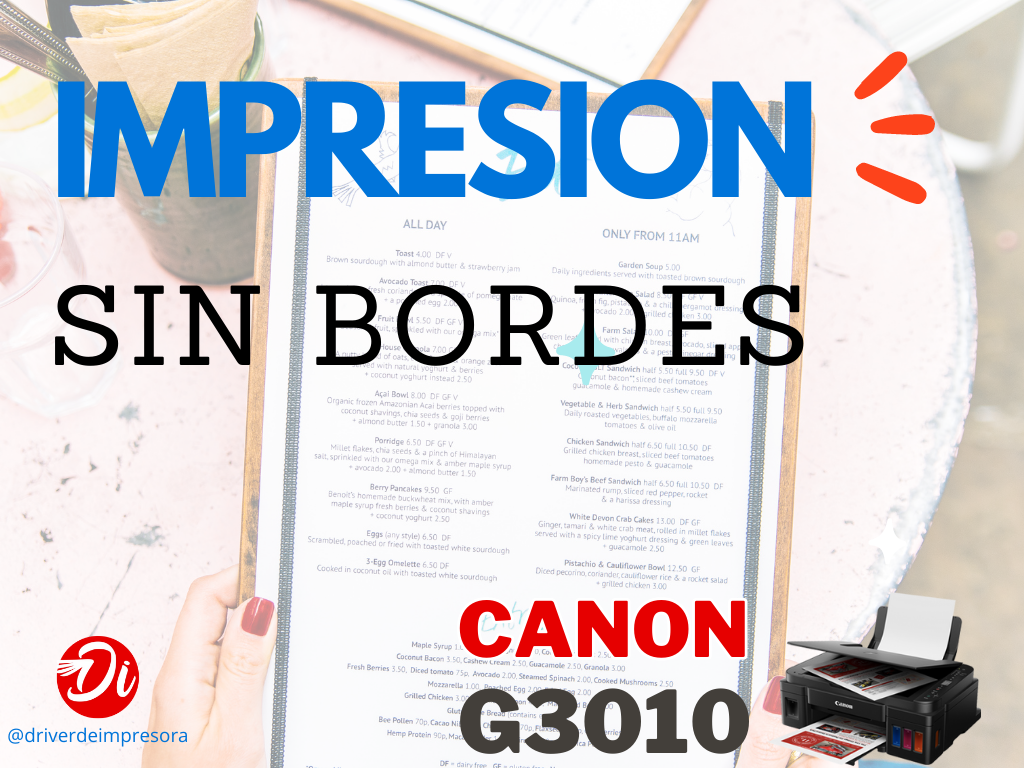
Si encuentra esta guía , considere compartir con sus amigos y colegas. Corra la voz y ayude a otros a poner en marcha sus impresoras rápida y fácilmente. ¡Compartir es demostrar interés!
Te interesa tambien !
¡Aprende cómo instalar el driver para impresora Canon G3010 facil y rapido!. Si estás teniendo problemas para instalar el controlador de impresora de tu Canon, te invitamos a leer nuestro post completo que te guiará en todo el proceso. ¡No pierdas más tiempo, accede ahora y conviértete en un experto en la instalación del controlador de impresora Canon G3010!
¿Qué es la impresión sin bordes y por qué es importante?
La impresión sin bordes, también conocida como impresión a sangre, permite imprimir un documento o una foto sin márgenes en los bordes, lo que brinda una apariencia más atractiva y profesional al documento impreso. La impresión sin bordes es importante para presentaciones, documentos de trabajo, fotografías, entre otros, ya que permite obtener una imagen más nítida y atractiva.
Configuración de impresión sin bordes Canon G3010
Para configurar la impresión sin bordes en la impresora Canon G3010, sigue estos pasos:
- Abre el documento o la foto que deseas imprimir.
- Selecciona la opción “Imprimir” en el menú de archivo.
- Selecciona la impresora Canon G3010 como impresora.
- Haz clic en “Propiedades de impresión”.
- Selecciona “Ajuste de página”.
- Selecciona “Sin bordes” en el menú desplegable de “Tamaño de papel”.
- Haz clic en “Aceptar” para guardar la configuración.
Es importante destacar que la opción “Sin bordes” solo está disponible para ciertos tipos de papel, por lo que es importante verificar que el papel que estás utilizando sea compatible con la opción antes de realizar la impresión.
Esperamos que esta guía te haya sido útil para configurar la impresión sin bordes en la impresora Canon G3010. Si tienes algún problema o pregunta, no dudes en dejar un comentario en la sección de abajo.
Recuerda que para obtener los mejores resultados en la impresión sin bordes, es importante utilizar papel de alta calidad y seguir las instrucciones de cuidado y mantenimiento de la impresora.
En conclusión, la impresión sin bordes en la impresora Canon G3010 es una función útil y atractiva que puede mejorar la calidad y la apariencia de tus documentos y fotos. Con la configuración adecuada y el uso de papel de alta calidad, podrás obtener resultados profesionales en tus impresiones sin bordes.
Tutorial para imprimir sin bordes en Canon G3010
La impresión sin bordes es una característica muy útil para aquellos que buscan una presentación de calidad en sus documentos o fotos. Si tienes una impresora Canon G3010, aquí te mostramos cómo imprimir sin bordes paso a paso.
Configuración de la impresora Canon G3010 para la impresión sin bordes
- Primero, asegúrate de que la configuración de la impresora esté lista para la impresión sin bordes.
- Abre la ventana de impresión y selecciona la impresora Canon G3010.
- Luego, haz clic en “Preferencias de impresión” y selecciona “Configuración avanzada”.
- En la pestaña “Tamaño del papel”, selecciona el tamaño de papel correspondiente a la imagen o documento que deseas imprimir y asegúrate de que la opción “Impresión sin bordes” esté habilitada.
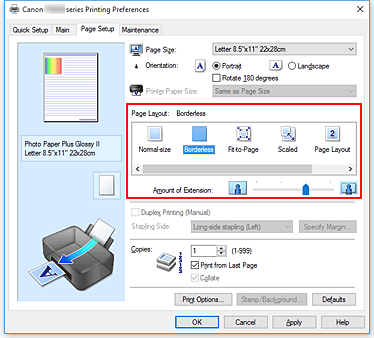
Selecciona la imagen o documento para imprimir
- Abre la imagen o documento que deseas imprimir y selecciona la opción de imprimir.
- En la ventana de impresión, asegúrate de que la impresora seleccionada sea la Canon G3010 y elige el tamaño de papel correspondiente a tu imagen o documento.
Ajusta las opciones de impresión
- En la ventana de impresión, ajusta las opciones de impresión según tus necesidades.
- Puedes seleccionar la calidad de impresión, el número de copias, el tipo de papel y otros ajustes que necesites para obtener los mejores resultados.
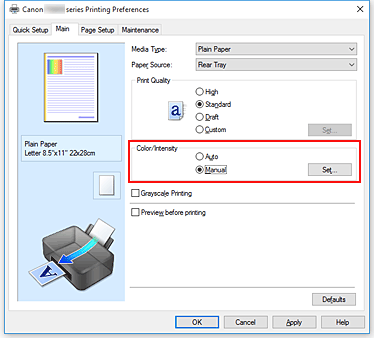
Imprime sin bordes
- Haz clic en “Imprimir” y espera a que se complete la impresión.
- Si configuraste todo correctamente, la impresora Canon G3010 imprimirá la imagen o documento sin bordes.
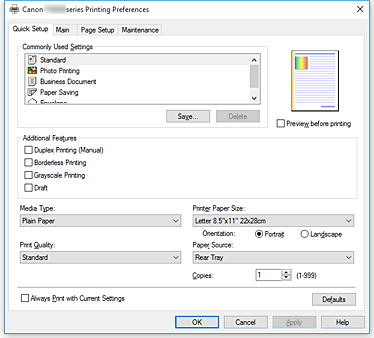
Solución de problemas de impresión sin bordes Canon G3010
Si tienes problemas al imprimir sin bordes en la impresora Canon G3010, asegúrate de que la configuración esté correctamente seleccionada y que el papel utilizado sea el adecuado para la impresión sin bordes. Si la impresora muestra algún error durante la impresión, verifica que la impresora esté conectada correctamente y que no haya problemas de conexión.
Consejos y recomendaciones
Para obtener los mejores resultados al imprimir sin bordes en Canon G3010, se recomienda utilizar papel fotográfico de alta calidad. Además, es importante tener en cuenta que la impresión sin bordes puede consumir más tinta que la impresión con bordes.
Imprimir sin bordes en la impresora Canon G3010 es fácil siguiendo los pasos adecuados. Sigue estos consejos y recomendaciones para obtener los mejores resultados al imprimir sin bordes en tu impresora Canon G3010.
Contenido Relacionado a “Canon G – 3010” :

Drivers de Impresora Canon G-3010
¡Descarga el software instalador de drivers para impresora Canon Serie G-3010 ahora mismo y olvídate de problemas de compatibilidad!. Haz clic aquí para obtener los drivers oficiales directamente desde nuestro sitio web

Solución de problemas al instalar el controlador Canon G3010
Aprende cómo solucionar problemas de instalación de impresora con Canon G3010 ahora mismo
